Järjestelmän palauttaminen on erittäin arvokas Windowsin ominaisuus, jonka avulla voit helposti palauttaa järjestelmän virheellisissä määrityksissä. Jos olet käyttänyt järjestelmän palauttamisominaisuutta säännöllisesti, sinun on tiedettävä, kuinka luoda järjestelmän palautuspisteitä yhdellä napsautuksella komentorivillä. Voit myös tehdä tämän komentosarjoilla WMI: n tai PowerShellin avulla.
Tässä artikkelissa käsitellään joitain menetelmiä järjestelmän palautuspisteen luomiseksi nopeasti yhdellä napsautuksella Windows 10: ssä ja aiemmissa Windows-versioissa.
Sisällys- Luo palautuspiste komentorivillä
- Luo palautuspiste PowerShell-komennolla
- Luo palautuspiste Windows-komentosarjan avulla
- Vianmääritys: Palautuspistettä ei luoda, kun käytetään komentoriviä tai PowerShell-menetelmää?
Kuinka luoda järjestelmän palautuspisteitä komentorivillä tai komentosarjoilla
Nopeaa palautuspisteen luomista varten keskustellaan kolmesta menetelmästä: 1) WMI-komentorivin tai PowerShellin tai mukautetun Windows-komentosarjan käyttäminen.
Tapa 1: Palauta pisteiden luonti WMIC: llä
- Avaa korotettu (järjestelmänvalvojan) komentokehote.
- Kirjoita seuraava komento ja paina ENTER:
Wmic.exe / Nimitila: \\ juuri \ oletuspolku SystemRestore-puhelu CreateRestorePoint "% DATE%", 100, 1
(tai)
Wmic.exe / Nimitila: \\ juuri \ oletuspolku SystemRestore-puhelu CreateRestorePoint "My Restore Point", 100, 12
- Poistu komentokehoteikkunasta

Sinun pitäisi nähdä seuraava tulos, joka osoittaa, että palautuspisteen luonti onnistui.
Suoritetaan (SystemRestore) -> CreateRestorePoint ()Menetelmän suorittaminen onnistunut.
Parametrit ulkona:
esimerkki __PARAMETERS
{
ReturnValue = 0;
};
Tämä luo palautuspisteen automaattisesti. Voit luoda työpöydän pikakuvakkeen yllä olevaan WMIC-komentoriviin, määrittää kuvakkeen (rstrui.exe-tiedostosta) ja asettaa sen toimimaan järjestelmänvalvojana kaksoisnapsauttamalla.
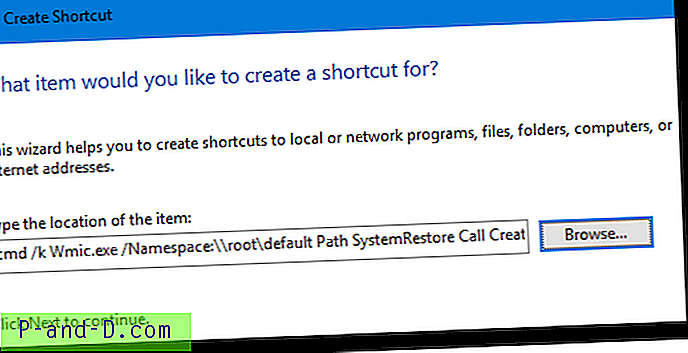
Etuliite kohden polulla cmd / k (ja välilyönti) -komennolla ennen wmic.exe-komentoriviä
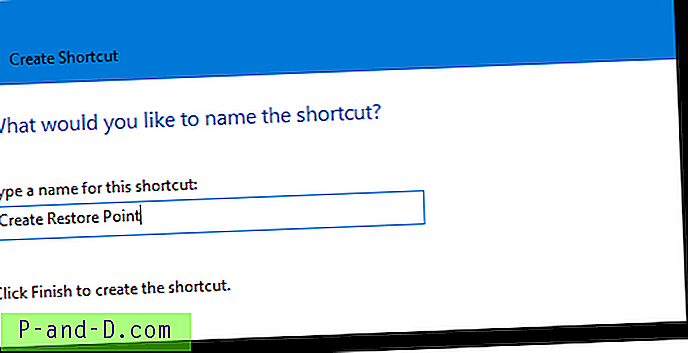
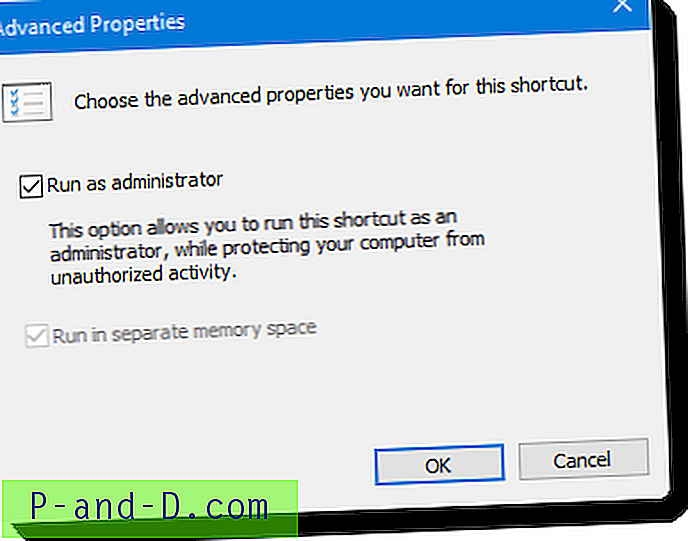
Kaksoisnapsauta pikakuvaketta, kun haluat luoda järjestelmän palautuspisteen.
Tapa 2: Palauta pisteluominen PowerShell-komentorivillä
Palautuspisteen luominen PowerShellin avulla:
- Napsauta hiiren kakkospainikkeella työpöytää ja napsauta Uusi. Valitse pikakuvake
- Kirjoita seuraava komentorivi pikakuvakkeelle.
PowerShell -NoProfile -ExecutionPolicy Bypass -käsky "& {Käynnistä-prosessin PowerShell -ArgumentList '-NoProfile -ExecutionPolicy-ohitus -NoExit-Command" Checkpoint-Computer -Kuvaus "MyRestorePoint" -RestoreINGSIFYTYpe "" "-Verb RunAs}" - Määritä pikakuvakkeelle nimi (esimerkiksi
Create Restore Point)
Kaksoisnapsauttamalla pikakuvaketta, luodaan järjestelmän palautuspiste automaattisesti. Sinulta kysytään korkeuslupaa.
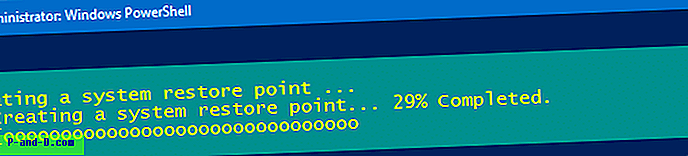
Tapa 3: Palauta pisteiden luonti komentosarjan avulla
Komentosarjamenetelmällä on muutama etu . Sen avulla voit määrittää mukautetun palautuspistekuvauksen pre-Windows 10 -järjestelmissä. Toiseksi Windows 8- ja Windows 10 -tietokoneissa skripti voi luoda palautuspisteen, vaikka aiempi palautuspiste olisi luotu viimeisen 24 tunnin aikana. viitata tämän viestin lopussa mainittuun SystemRestorePointCreationFrequency -rekisteriarvoon. Tämä ei ole mahdollista, jos käytät komentoriviä tai PowerShell-menetelmää.
- Lataa create_restore_point.zip
- Pura vbscript valitsemassasi kansiossa, sano
D:\Scripts. - Kaksoisnapsauta tiedostoa create_restore_point.vbs suorittaaksesi sen.
Näet korotuskehotteen ja kun olet antanut suostumuksesi, skripti luo palautuspisteen automaattisesti Windows 10: ssä .
Työ tehty!
Skripti ei näytä vahvistusviestiruutua, jos toimenpide onnistuu. Jos palautuspisteen luontioperaatio epäonnistuu, se näyttää sinulle havaitun virhekoodin.
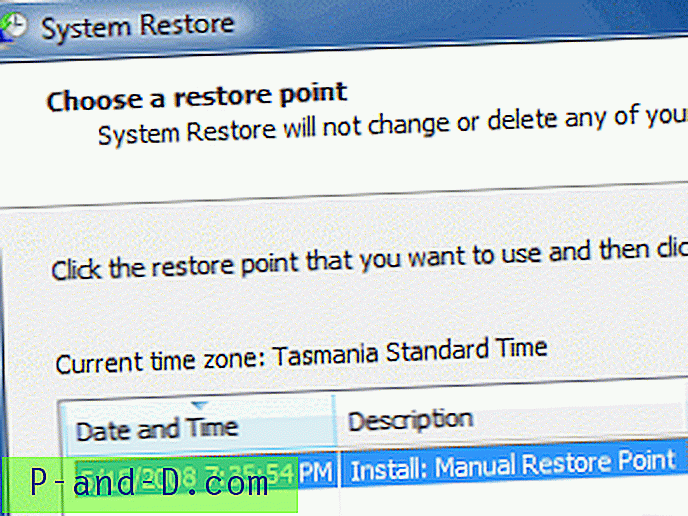
Komentosarjojen käyttäytyminen Windows 8: ssa ja vanhemmissa
Seuraava syöttöruutu kehottaa määrittämään sille mukautetun kuvauksen. Tämä kehote tulee näkyviin vain, jos käyttöjärjestelmä on Windows 8 tai vanhempi.
Kun näet seuraavan kehotteen, kirjoita kuvaus ja paina ENTER. Tässä antamasi kuvaus heijastuu Järjestelmän palauttaminen -valintaikkunassa.
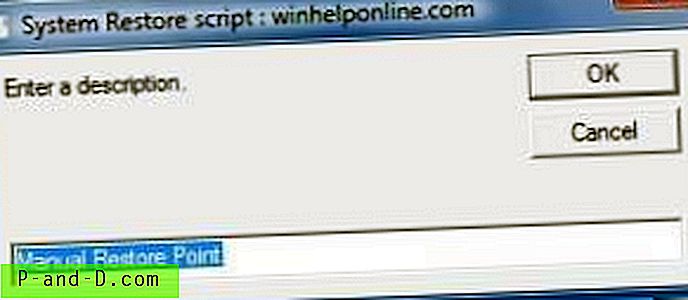
Syöttöruutu on esitäytetty lauseella Manual Restore Point . Voit käyttää oletuskuvausta tai muokata sitä vastaavasti ennen kuin napsautat OK.
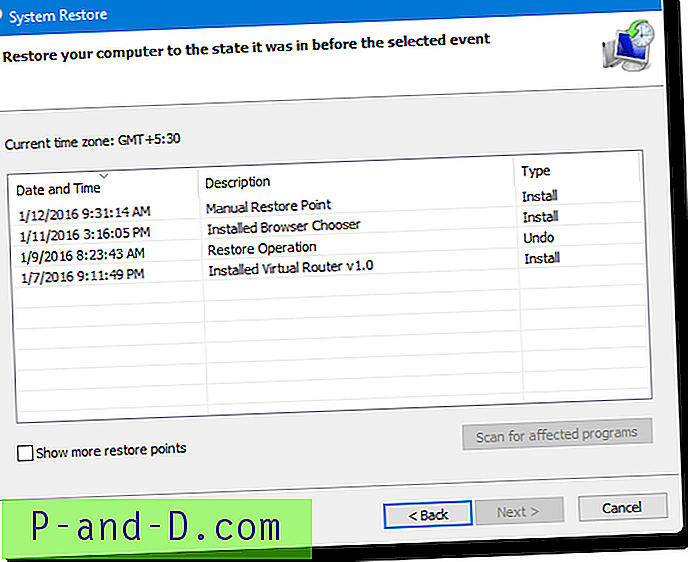
sDesc = InputBox ("Kirjoita kuvaus." ....... Huomaa: Et näe yllä olevaa syöttöruutua, jos skripti havaitsee, että käytät Windows 10: tä. Siksi mukautettu palautuspisteen kuvaus ei toimi Windows 10 v1607: n tai uudemman muutoksen vuoksi. Windows 10: ssä automatisoiduille tai komentosarjoilla palautetuille pisteille annetaan aina automaattinen palautuspiste .
Vihje 2: Voit luoda pikakuvakkeen skriptiin ja sijoittaa sen Käynnistä-valikkoon tai tehtäväpalkkiin ja mukauttaa pikakuvaketta vastaavasti. Voit käyttää palautuspistekuvakettaC:\Windows\System32\rstrui.exe . Näin kiinnitin pikakuvakkeen Käynnistä-valikkoon Windows 10: ssä ...
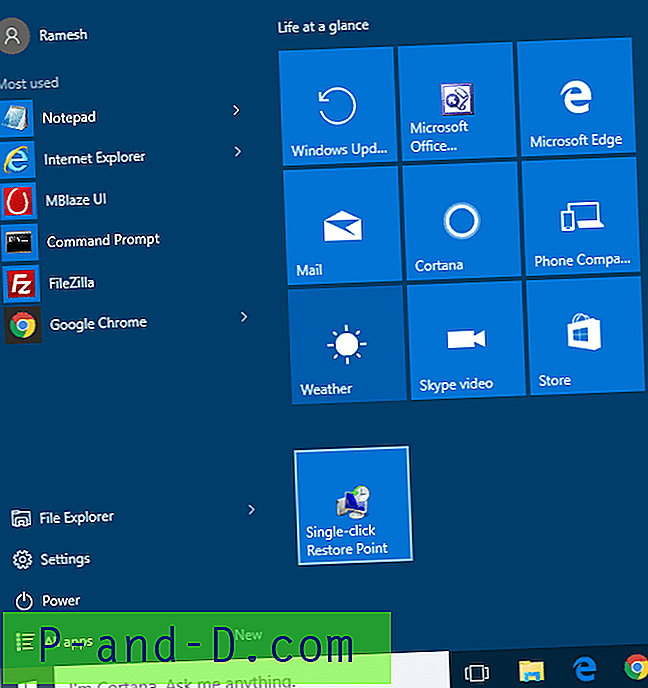
Jos haluat kiinnittää komentosarjan pikakuvakkeen tehtäväpalkkiin tai Käynnistä-valikkoon, muokkaa komentosarjan pikavalinnan ominaisuuksia ja sisällytä wscript.exe ennen kohdepolkua.
Vianmääritys: Palautuspistettä ei ole luotu käytettäessä WMIC- tai PowerShell-menetelmää?
Jos Windows 8 tai uudempi, jos sovellus tai komentosarja kutsuu CreateRestorePoint- menetelmää palautuspisteen luomiseksi, Windows ohittaa uuden palautuspisteen luomisen, jos palautuspisteitä on luotu viimeisen 24 tunnin aikana .
Joten jos yllä oleva PowerShell- tai WMIC-komentorivi ei luo palautuspistettä sinulle, luultavasti siksi, että viimeisen 24 tunnin aikana on luotu toinen palautuspiste. Tällöin PowerShell-menetelmä saattaa näyttää seuraavan varoituksen:

Palautuspisteiden luonti taajuutta voidaan muuttaa luomalla DWORD-arvo SystemRestorePointCreationFrequency rekisteriavaimeen:
HKLM \ Ohjelmisto \ Microsoft \ Windows NT \ CurrentVersion \ SystemRestore
Tämän rekisteriarvon arvotiedot osoittavat tarvittavan aikavälin (minuutteina) kahden palautuspisteen luomisen välillä. Oletusarvo on 1440 minuuttia (24 tuntia).
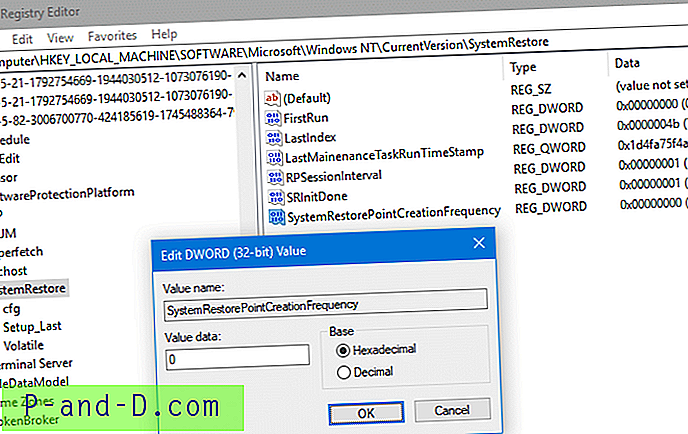
- Jos sovellus vaatii CreateRestorePointin palautuspisteen luomiseksi ja rekisteriavaimen arvo on 0, järjestelmän palautus ei ohita uuden palautuspisteen luomista.
- Jos sovellus kehottaa CreateRestorePointia palautuspisteen luomiseksi ja rekisteriavaimen arvo on kokonaisluku N, järjestelmän palautus ohittaa uuden palautuspisteen luomisen, jos palautuspisteitä on luotu edellisen N minuutin aikana.
Aiheeseen liittyvät artikkelit
- Kuinka luoda päivittäisiä palautuspisteitä Task Scheduler -sovelluksella Windowsissa?
- Kuinka luoda palautuspiste tai palautus edelliseen palautuspisteeseen?
- Kuinka poistaa järjestelmän palautuspisteitä Windowsista?
- Kuinka poistaa yksittäisiä järjestelmän palautuspisteitä Windowsista?
- Pura yksittäiset rekisteriavaimet Windowsin järjestelmän palautuspisteistä
Jos tiedät jonkin muun komentorivin tai komentosarjan menetelmän järjestelmän palautuspisteiden luomisen automatisoimiseksi, kerro siitä alla olevassa Kommentit-osiossa.
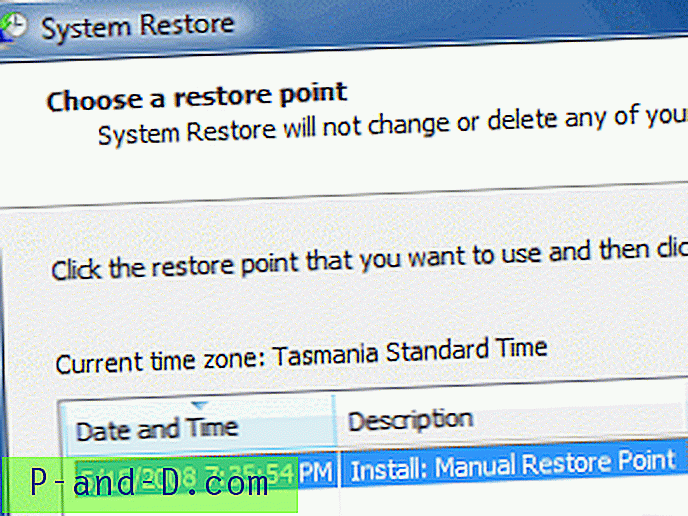
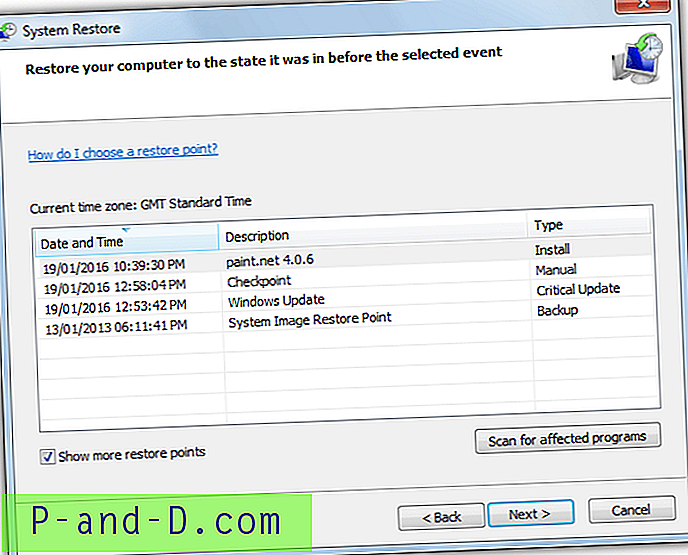
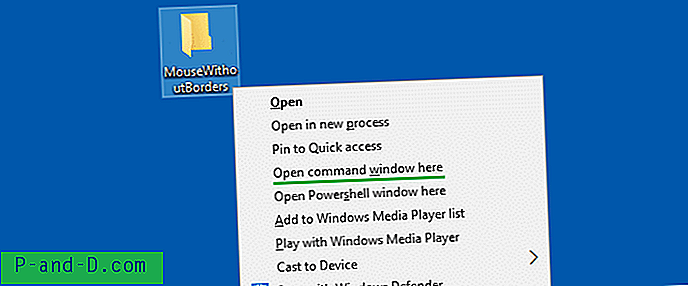
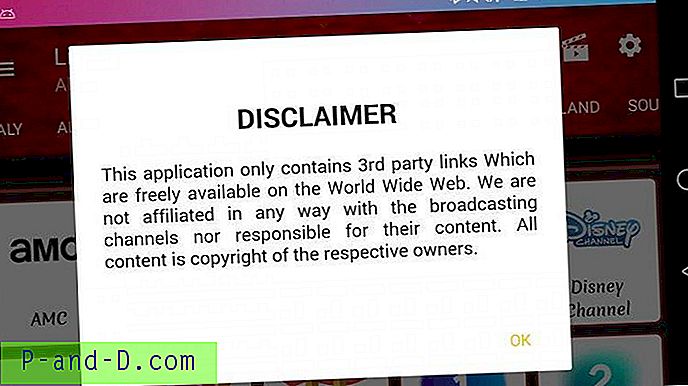
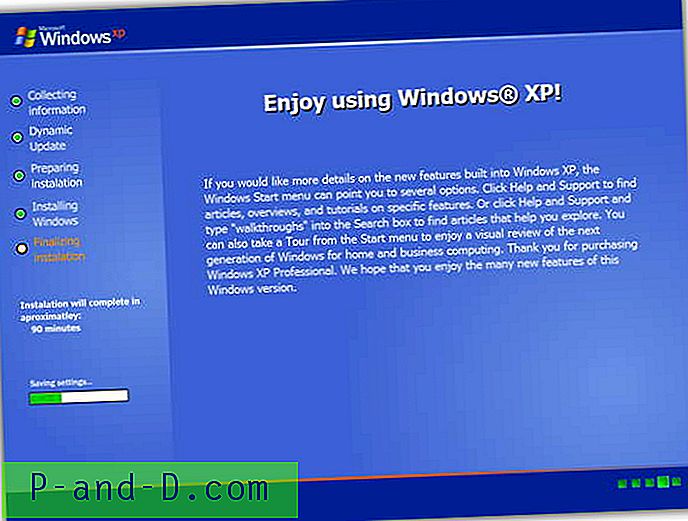
![[Korjaa] Windows-ominaisuuksien ottaminen käyttöön tai poistaminen käytöstä on tyhjä Windows 10: ssä](http://p-and-d.com/img/microsoft/556/turn-windows-features.jpg)
![[Korjaa] Windows Update-virhe 0x80d02002 Windows 10: ssä](http://p-and-d.com/img/microsoft/224/windows-update-error-0x80d02002-windows-10.jpg)