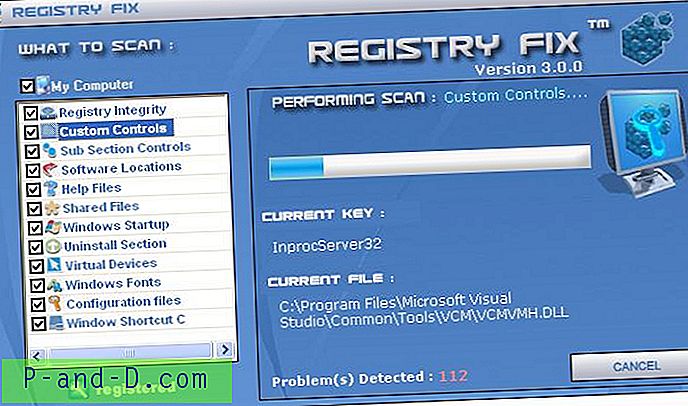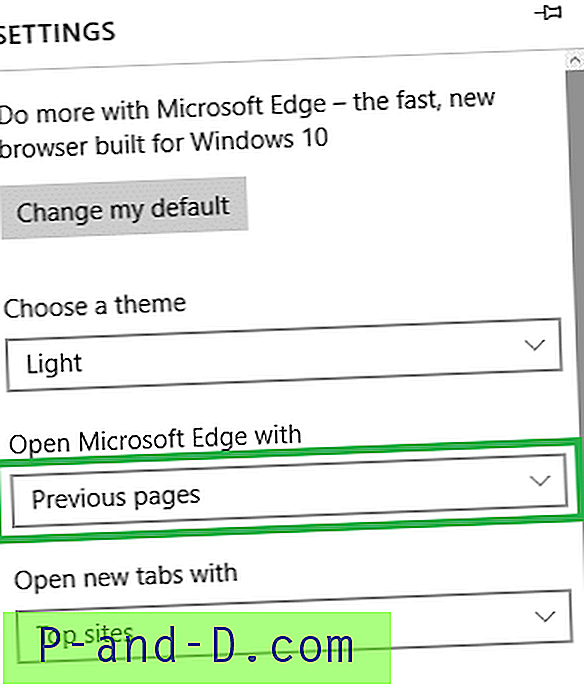Koska Windows on monitehtäväinen käyttöjärjestelmä, sillä on useita tapoja yrittää hallita käynnissä olevia prosesseja ja auttaa tekemään tietokoneesi sujuvammalta. Affiniteetin lisäksi, joka ohjaa, kuinka monessa prosessorin ytimessä ohjelma voi ajaa, on myös prioriteetti, jolla prosessi suoritetaan. Tämä antaa ohjelmalle asettamisen ajon aikana, joka kertoo kuinka korkealle jonoon se on asetettu, kun pyydetään käsittelyaikaa.
Esimerkiksi, jos suoritat prosessorin intensiivistä tehtävää ja sillä on korkeampi prioriteetti kuin selaimellasi, se käyttää koko suorittimen aikaa ja selain saa jäljellä olevan osan ja toimii hyvin hitaasti. Jos heillä on sama prioriteetti, selain toimii paremmin, mutta suorittimen käyttö jaetaan, joten se voi silti olla hidas tai hyppivä. Anna intensiiviselle tehtävälle alempi prioriteetti ja se vie vain jäljellä olevan suorittimen ajan, nopeuttaen selainta. Prosessin prioriteetin muuttaminen itse on erittäin helppoa, napsauta sitä hiiren kakkospainikkeella Tehtävienhallinnassa ja aseta se haluamallesi tasolle.

Tämä on edelleen ongelma yhden ja kahden ytimen tietokoneissa, koska yksi keskipitkän tai korkean prioriteetin prosessi voi viedä järjestelmän polvilleen kiinnittämällä kaikki suorittimet, jopa Windowsin kaltaiset järjestelmän tehtävät voivat tehdä sen aika ajoin. Työkalut, kuten Process Lasso, kehitettiin yrittämään automaattista jongleeraa prosessin prioriteetteja, mutta ne antavat hyvin sekalaisia tuloksia. Prosessin prioriteetin muuttamisen ongelma Tehtävienhallinnassa on heti, kun prosessi on suljettu, prioriteetti palautetaan oletusasemaan seuraavan kerran suorittaessasi.
Meillä on 5 työkalua, joiden avulla voit tallentaa prosessin prioriteetin, joten sinun ei tarvitse jatkaa säätämistä manuaalisesti joka kerta, kun prosessi käynnistetään. 1. Prio (prosessin prioriteettisäästäjä)
Prio on erittäin helppo ratkaisu tähän Windows Task Manager -ongelmaan, joka ei tallenna prioriteetteja, koska se on itse tehtävänhallinnan lisäosa, joka antaa sille kyvyn tehdä juuri tämä. Tämä tarkoittaa, että sinulla ei ole toista täysin puhallettua ohjelmaa käynnissä taustalla, vain Prio service exe kuluttaa pienen 384 kt.
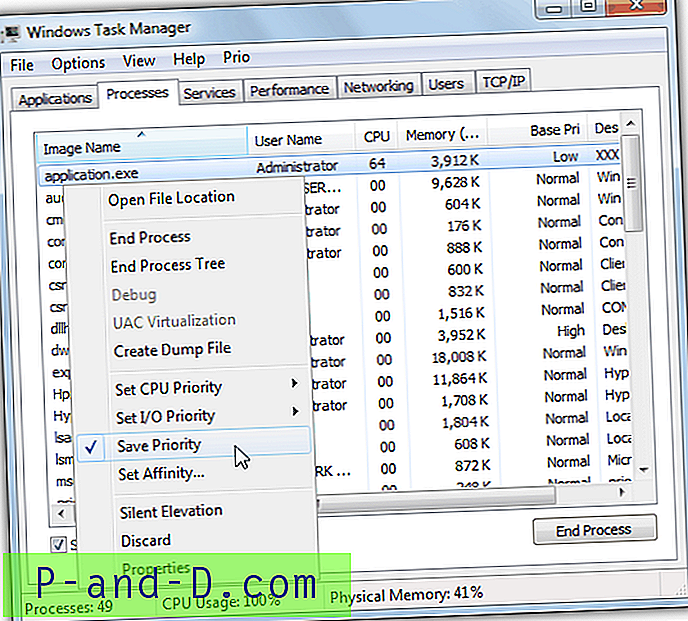
Pysyvän prioriteetin asettaminen on yksinkertaista, ja se tehdään ilmeisesti Tehtävienhallinnan kautta, napsauta hiiren oikealla painikkeella ja aseta prioriteetti kuten normaalisti. Napsauta sitten hiiren oikealla painikkeella uudelleen ja valitse Tallenna prioriteetti, joka on Prion lisäämä uusi vaihtoehto. Prio lisää myös parempia työkaluvihjeitä, valinnaiset TCP / IP ja parannetut palvelut -välilehdet, eheystarkastukset ja Silent Elevation -vaihtoehdon. Se on ilmainen henkilökohtaiseen käyttöön ja toimii Windows 7: ssä ja vanhemmissa, se ei toimi Windows 8: ssa tai uudemmassa.
Lataa Prio
2. Käsittele hakkeri
Process Hacker on tunnettu Task Manager -korvaaja, jolla on useita edistyneitä toimintoja tehtävien ja prosessien käsittelemiseksi, ja kuten mikä tahansa tehtävänhallintatyökalu, prioriteettien mukauttaminen on normaali osa tätä. Mahdollisuus tallentaa minkä tahansa prosessin prioriteetti lisättiin versioon 2.30 vuoden 2013 alussa.
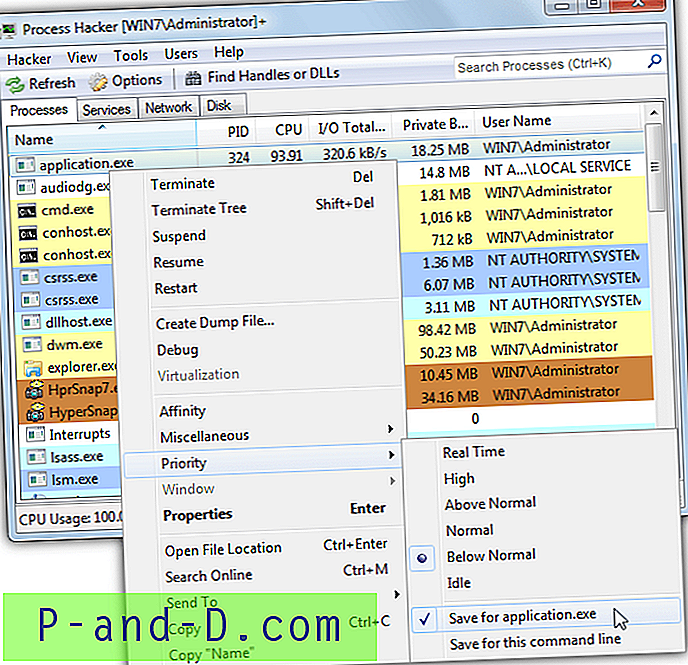
Jos haluat asettaa prosessihakkuriin tallennettavan prioriteetin, napsauta prosessia hiiren kakkospainikkeella, siirry kohtaan Prioriteetti ja aseta taso, jota haluat jatkaa. Palaa samaan valikkoon ja ota käyttöön ”Tallenna sovellukselle.exe” -vaihtoehto, niin se muistetaan tulevaisuudessa *****. Exe-tiedostossa joka kerta, kun suoritat sen (ja Process Hacker on käynnissä). Saatavana on myös kannettava versio. Noin 7 Mt käytetään, kun Process Hacker on järjestelmälokerossa.
Lataa Process Hacker
3. Käsittele Tamer
Tämä on pieni prosessienhallintaohjelma, joka voi automaattisesti säätää käynnissä olevien prosessien prioriteettia saavuttaessa tietyn prosessorin käytön tason. Voit kuitenkin poistaa tämän käytöstä helposti ja asettaa sen säätämään prosessin prioriteetteja manuaalisesti valitsemiesi perusteella. Siirry Konfigurointi-välilehdelle ja poista valinta kohdasta “Tame sovellukset suorittimen käytön perusteella”.
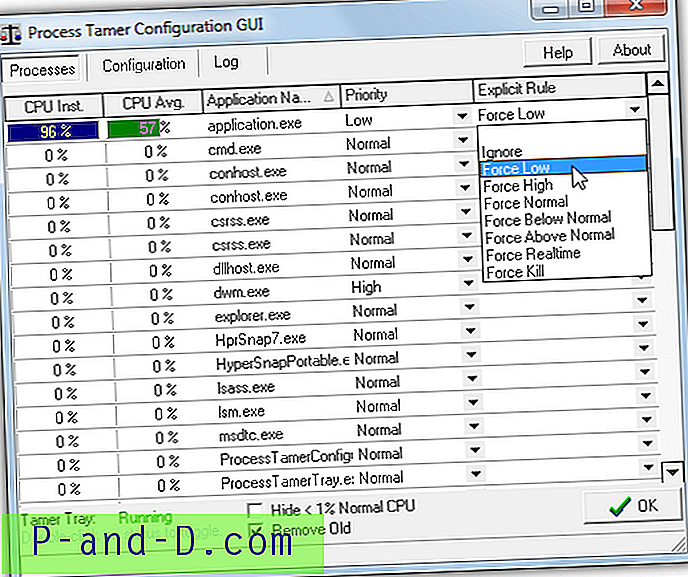
Prosessi-Tamerin muistaminen prioriteettiksi on helppoa, napsauta vain avattavaa Explicit Rule -valikkoa prosessirivillä ja valitse, mihin haluat asettaa sen. Säännöt voidaan poistaa tai lisätä manuaalisesti Konfigurointi-välilehdessä. Muistin käyttö on erittäin vähän ja se vie vain 1, 5 Mt taustalla. Vaikka ohjelma on ilmainen, se vaatii rekisteröinnin ilmaiseksi avaimeksi ponnahdusikkunoiden lopettamiseksi.
Lataa Process Tamer
4. Bill2: n prosessipäällikkö
Tämä apuohjelma on vähän kuin Process Tamer, koska se voi säätää prosessin prioriteetteja automaattisesti niiden prosessorin käytön perusteella. Voit myös kytkeä tämän pois päältä ja luottaa omiin asetuksiin poistamalla valinnan toiminnosta kohdasta Valinnat> Automaattinen prioriteetti. Bill2: n Process Manager toimii sääntöjen perusteella ja on varsin hyödyllinen ohjelma soveltamaan sääntöjä tietyn sovellusprosessin aikana.
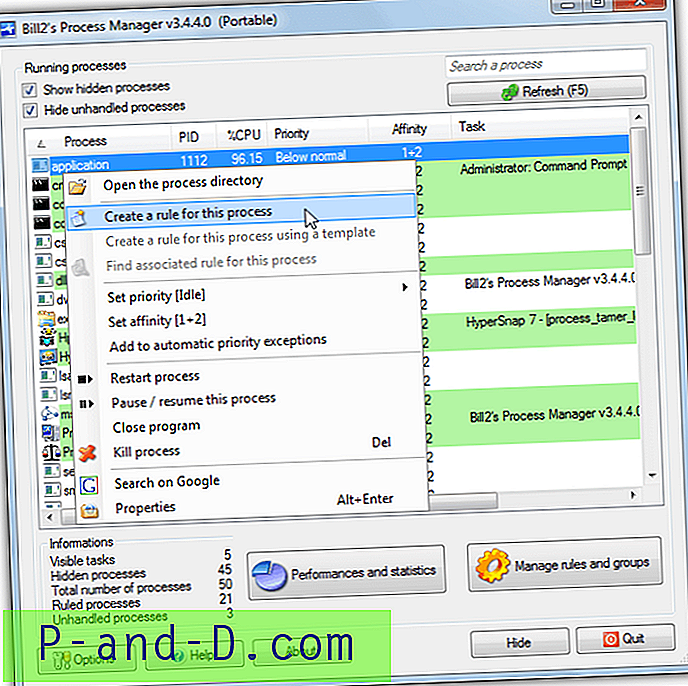
Jos haluat käyttää mukautettua prioriteettia, napsauta valittua prosessimerkintää hiiren kakkospainikkeella ja valitse ”Luo sääntö tälle prosessille”, valitse Aseta prioriteetti sääntöikkunassa ja valitse prioriteetti, jota haluat jatkaa. Muistin käyttö on melko suurta, kun Process Manager on taustalla, noin 20 Mt. Tämä saattaa olla hiukan paljon alhaisempien koneiden kohdalla. Saatavana on myös kannettava versio. Oletuskieli voidaan helposti vaihtaa englanniksi Asetukset-ikkunassa.
Lataa Bill2: n Process Manager
5. Järjestelmän Resurssienhallinta
System Explorerissa on valtava joukko järjestelmätietoja ja ohjauskomponentteja, joihin kaikkiin pääsee selaimen tyyppisillä välilehdillä. Se on kuin steroidien Task Manager. Process Hackerina System Explorer voi myös tallentaa tietyn prosessiprioriteetin ja pitää tämän asetuksen, kun ohjelma käynnistetään tulevaisuudessa.
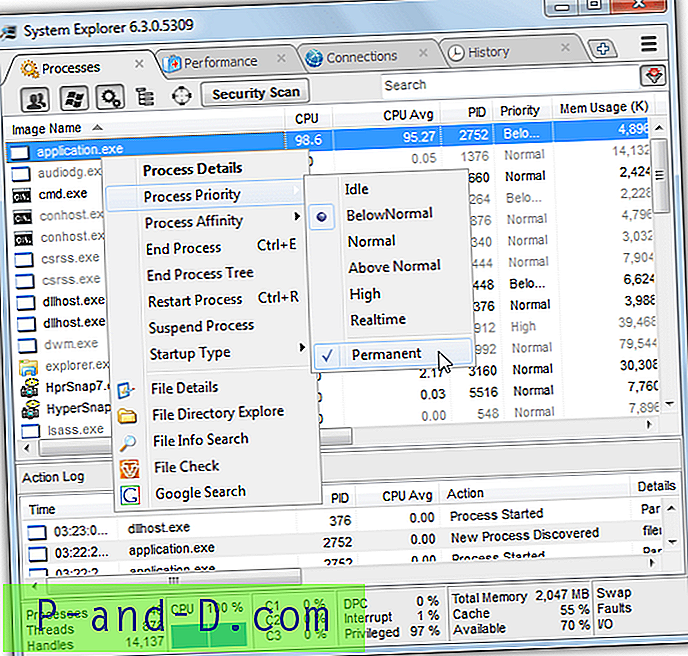
Varmista, että olet Prosessit-välilehdessä ja napsauta hiiren oikealla painikkeella valittua prosessia, vie hiiri Prosessin prioriteetti -kohdan päälle ja aseta käytettävä taso. Palaa samaan valikkoon ja merkitse Pysyvä tehdäksesi asetuskepin. Lokerossa ollessaan System Explorer käyttää noin 12 Mt muistia, mikä ei ole kovin huono ottaen huomioon tarjottujen toimintojen määrä. Saatavana on myös kannettava versio.
Lataa System Explorer
Huomaa: Virustentorjunta- ja tietoturvaohjelmistoja ei usein voida muuttaa, jos niissä on itsesuojaus, mikä tarkoittaa, että et voi muuttaa prioriteettia. Ole myös varovainen ja älä koske järjestelmän prosessien prioriteetteja, kuten svchost, ellet todella tiedä mitä teet, tällä voi olla odottamattomia ongelmia yleisessä suorituskyvyssä ja muissa käynnissä olevissa tehtävissä.
![[Korjaa] Mobdro Live Stream Offline / Ei toimi / Ei latauksia](http://p-and-d.com/img/software-apps/779/mobdro-live-stream-offline-not-working-no-downloads.png)