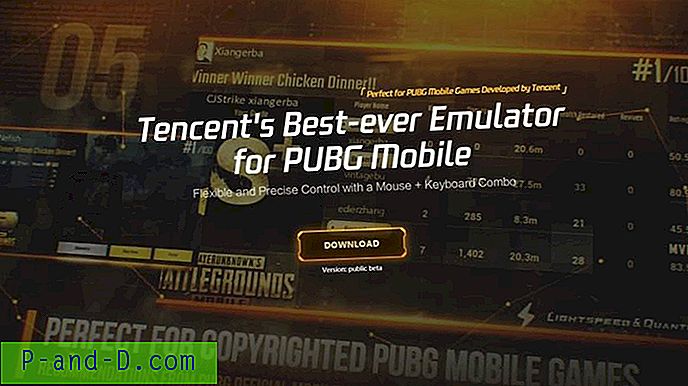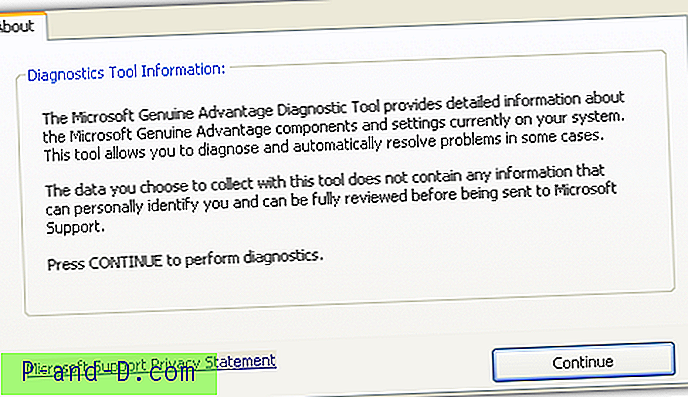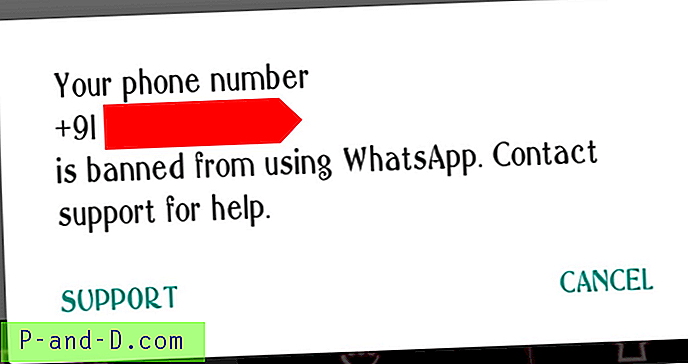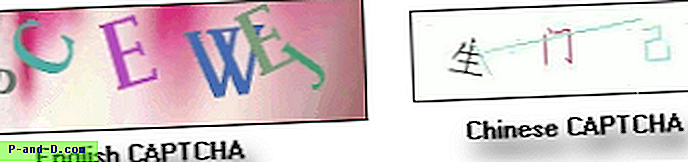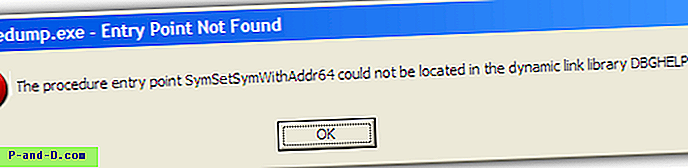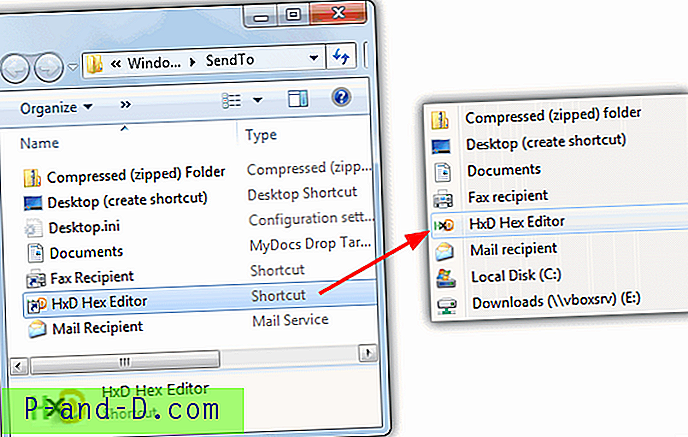Google noudattaa erittäin tiukasti käyttäjien yksityisyyttä tarjoamalla huipputurvallisuuden kaikille Internet-tuotteilleen. Jos Google havaitsee käyttäjien yksityisyydessä tietoturvaloukkauksia, se rajoittaa käyttäjiä pääsemästä tavaroihin verkossa.
Yksi tällainen varoitus, jonka olet ehkä tavannut Chromea selatessasi, on HTTPS / SSL-virhe viestillä "Yhteytesi ei ole yksityinen". Varoitus tulee punaisen riippulukon mukana, jossa näkyy ” Yhteys ei ole turvallinen”.
Tänään tässä viestissä puhun yksityiskohtaisesti tästä kysymyksestä ja kaikista mahdollisista ratkaisuista sen korjaamiseksi. Varoitus, jonka yleensä näemme, on;
NET :: ERR_CERT_AUTHORITY_INVALID
NET :: ERR_CERT_COMMON_NAME_INVALID
NET :: ERR_CERT_DATE_INVALID
Net :: ERR_CERT_INVALID
NET :: ERR_CERT_WEAK_SIGNATURE_ALGORITHM
Mikä aiheuttaa Net Err Cert-virheellisen virheen Google Chromessa?
Yllä oleva HTTPS -virhe johtuu useista syistä erikseen;
Net :: Err_Cert_Authority_Invalid
- Annettu sertifikaatti on vanhentunut.
- Selain on vanha.
- Verkkosivun varmenne ja selainyhteys eivät ole turvallisia.
Net :: Err_Cert_Common_Name_Invalid
- Sertifikaatti ei vastaa liikkeeseenlaskijan nimeä
- Google Chrome -selaimen virhe
- Osoitevirhe johtuu varmenteen virheestä
Net :: Err_Cert Date_Invalid
- Päivämäärä tietokoneella on väärä.
- Varmennetta ei päivitetä.
Korjaa verkko :: ERR_CERT_INVALID Google Chromen virhe
Ratkaisu 1. Päiväyksen ja ajan korjaus
Korjaa - Net :: Err_Cert_Date_Invalid
Napsauta Windows-tietokoneellasi Aika / Päivämäärä -kohtaa ja korjaa päivämäärä täsmälleen samaan.
Lataa sivu uudelleen, ja sinun pitäisi nähdä varoitus siitä, että vihreään lukkoon ladattu sivu on osoitettu, että sivu on suojattu.
Ratkaisu 2. Chrome-laajennusongelma
Korjaa- Err_Cert_Common_Name_Invalid
Avaa virheen tuottava verkkosivu Chrome-selaimen inkognito-tilassa.
Jos sivu aukeaa turvallisesti yksityisessä tilassa, Chrome-laajennus aiheuttaa virheen.
Korjaa virhe poistamalla laajennus käytöstä. Mene vain; chrome: // laajennukset ja poista kaikkien laajennusten valinta.
Ratkaisu 3. Asenna luotettu varmenne
Korjaa -Err_Cert_Invalid
Tätä korjausta tulisi käyttää vain, jos tarvitset sitä erittäin paljon.
Vaihe 1. Napsauta HTTPS-lukituskuvaketta ja osuman tietoja.
Voit myös siirtyä kohtaan Lisää työkaluja> Kehittäjän työkalut; napsauta Suojaus-välilehteä.
Vaihe 2. Napsauta ”Näytä varmenne”.
Vaihe 3. Paina ”Tiedot” sertifikaattien katseluohjelmassa ja valitse ylin varmenne (Pitäisi olla muusta osoitteesta kuin se, jota yritit)
Vaihe 4. Sitten paina “Vie” ja tallenna varmennetiedosto.
Vaihe 5. Valitse Chrome-asetukset → Lisäasetukset → Hallinnoi varmenteita.
Vaihe 6. Paina “Tuo” . Valitse yllä tallentamasi varmennetiedosto ja napsauta Enter-painiketta, joka antaa kaikki vaihtoehdot.
Käynnistä Chrome uudelleen, chrome://restart (se avaa kaikki välilehdet uudelleen).
Tämä korjaa NET Err -sertifiointiviranomaisen virheellisen ja NET Err -sertifikaatin yleisen nimen virheellinen ongelma.
Ratkaisu 4. Tuo luotettavan varmenteen SSL
Korjaa - Err_Cert_Authority_Invalid
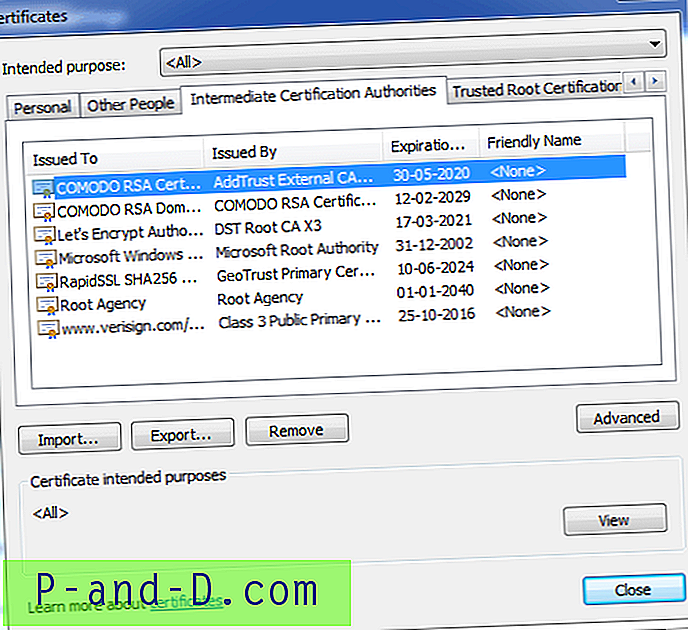
Hallinnoi varmennetta
Tarkista ensin verkkosivuston SSL-varmenteiden myöntäjät. Suorita Google-haku ja lataa SSL-myöntäjän Root CA-varmenne tietokoneellesi.
Siirry sitten kohtaan Chrome- asetukset → Lisäasetukset → Hallinnoi varmenteita
Napsauta täällä välittäjiä ja tuo ladattu juurivarmenne . Tämä korjaa varmasti Chromen varoitusvirheen.
Tämä korjaa varoituksen NET :: ERR_CERT_AUTHORITY_INVALID & NET :: ERR_CERT_COMMON_NAME_INVALID.
Ratkaisu 5. Poista virustorjuntaohjelmisto
Jos sinulla on virustorjunta, joka tarjoaa 'HTTPS-suojauksen' tai 'HTTPS-skannauksen', se estää Chromea tarjoamasta suojausta.
Sammuta AV-laite ja tee sivu lataamalla normaalisti sitten tarvittavat muutokset, jotta AV ei häiritse Chromea.
Ratkaisu 6. Muuta protokollan DNS-asetuksia

DNS-palvelimen vaihto
Vaihe 1. Etsi ' ncpa.cpl ' Windowsista.
Vaihe 2. Etsi vaihtoehto nimeltä Internet Protocol Version 4 (TCP / IPv4) .
Vaihe 3. Napsauta sitä ja napsauta Ominaisuudet- painiketta.
Vaihe 4. Käytä nyt manuaalisesti seuraavia DNS-palvelimia; Haluttu DNS-palvelin kuin 8.8.8.8 ja vaihtoehtoinen DNS-palvelin kuin 8.8.4.4 (Googlen julkinen DNS) (Aseta IP automaattiseksi)
Vaihe 5. Käynnistä selain uudelleen ja tarkista verkkosivustot.
Tämä korjaa Net Err -sertifikaatin yleisen nimen virheellisen virheen Chromessa.
Ratkaisu 6. Tyhjennä Google Chromen DNS-välimuisti
Vaihe 1. Käy vain URL-osoitteessa ' chrome: // net-internals / # dns '.
Vaihe 2. Napsauta Tyhjennä isäntävälimuisti -painiketta isäntäratkaisun välimuistin vieressä.
Vaihe 3. Huomaat, että sivustot toimivat oikein.
Vaihe 4. Tämä on yksi helpoimmista ja hyödyllisimmistä korjauksista DNS-palvelimien käytön lopettamiseksi.

osuma-kirkas-isäntä-välimuisti-painike
Ratkaisu 7. Jatka sivustoon
Jos et jaa henkilökohtaisia tietojasi tai salasanasi ja haluat vain selata sivua, voit käydä sivustolla ilman mitään ongelmia;
Lisäasetukset → Jatka sivustoon (vaarallinen) → Valmis
Ratkaisu 8. Päivitä ohjelmisto
Chromen selaimen ja / tai Windows-ohjelmiston päivittäminen voi ratkaista ongelman suuressa määrin, jos se on saatavilla.
Suosittelen, että aloitat ensin Chromen päivityksen kanssa - Asetukset → Ohjeet → Tietoja Chromesta → Päivitä Chrome
Ratkaisu 9. Palauta asetukset oletusasetuksiin
Voit myös palauttaa Chromen alkuperäiset asetukset ja tarkistaa korjauksen
Asetukset → Lisäasetukset → Vieritä alas ja nollaa
Ratkaisu 10. Tyhjennä historia ja tiedot
Voit myös tyhjentää Chrome-selaimen historian ja täydelliset tiedot. Tämä auttaa poistamaan joidenkin huonojen sivustojen asentamat haitalliset varmenteet. Tämä olisi hyödyllistä, jos sinulla on ongelmia tietyissä sivustoissa.
Asetukset → Tyhjennä selaustiedot → Valitse evästeet ja välimuistit Poista → Tulosta selaustiedot
Ratkaisu 11. Sekalaiset menetelmät
Jos kolme yllä olevaa menetelmää eivät toimi sinulle, kokeile joitain muita alla lueteltuja menetelmiä.
1. Poista virustorjunta
Jotkut ihmiset ilmoittivat, että virustorjuntaohjelman (enimmäkseen McAfee) poistamisen jälkeen ongelma oli poistunut.
2. Poista palomuuri käytöstä
Palomuurien poistaminen käytöstä saattaa ratkaista ongelman, koska jotkut sovellukset voivat häiritä, kun Chrome yrittää muodostaa yhteyden. Tämä voisi olla ratkaisu myös sinulle. Poista palomuuri käytöstä ja tarkista virhe.
3. Kokeile yhteyden muodostamista vikasietotilassa
Käynnistä tietokone vikasietotilassa ja yritä ladata Chrome. Tämä auttaa sinua selvittämään, aiheuttaako jonkin kolmannen osapuolen ohjelmisto, koska vikasietotila koostuu vain sisäisistä hyödyllisistä tiedostoista. Käynnistä tietokone uudelleen käynnistämällä F8- näppäin. Valitse sitten valintaluettelosta Vikasietotila verkottumisen kanssa .
Huomautus ja johtopäätös: Yllä olevien ratkaisujen avulla voit korjata Net :: Cert -virheen Google Chromessa Windows 7, 8.1, 10 ja Mac -käyttöjärjestelmissä. Toivon, että viesti oli hyödyllinen. Kommentoi alla apua tai tukea tarvittaessa. Anna myös ehdotuksiasi samasta.