Usein voi kohdata joitakin ärsyttäviä ongelmia palvelimen DNS: stä, jota ei löydy, ERR_NAME_NOT_RESOLVED, sivustoon ei voi päästä. sivukaatumiset ja muut sivun latausvirheet jne.
. DNS tarkoittaa tosiasiassa Domain Name Servers, joka lataa verkkosivut isännältä (se, johon verkkosivut tallennetaan pilvessä). Jos Internet-yhteys on hidas tai joidenkin muiden ongelmien takia selaimessa saattaa esiintyä virhe eikä se välttämättä pysty muodostamaan yhteyttä isäntään. Näin voi tapahtua, vaikka sinulla olisi erittäin hyvä Internet-yhteys.
Tänään olen keksinyt pari korjausta ongelman ratkaisemiseksi.
Parhaita tapoja korjata sivusto ei voi tavoittaa
Tässä on parhaat ratkaisut korjata sivustoon ei voida saavuttaa virhettä Chrome-käyttöjärjestelmässä Windows ja Mac PC
Tyhjennä Google Chromen DNS-välimuisti
Tämä on yksi helpoimmista ja hyödyllisimmistä korjauksista, joilla voidaan estää DNS-palvelimien myöntäminen.
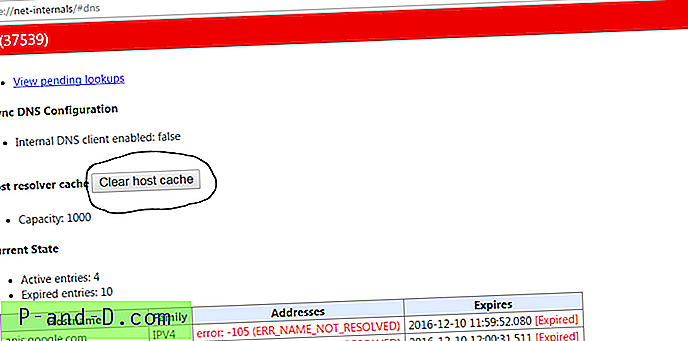
Paina Clear-Host-välimuistinäppäintä
- Käy vain URL-osoitteessa ' chrome: // net-internals / # dns '.
- Napsauta Tyhjennä isäntä-välimuisti -painiketta isäntäratkaisun välimuistin vieressä.
- Huomaat, että sivustot toimivat oikein.
Muuta protokollan DNS-asetuksia
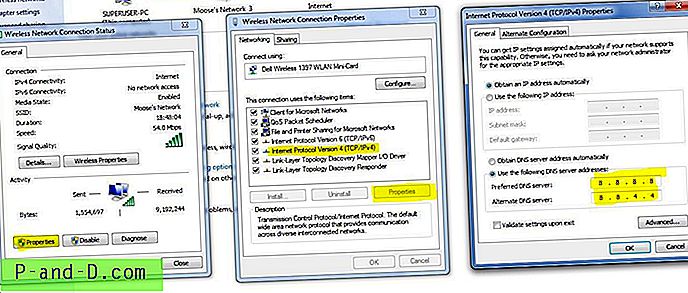
DNS-palvelimen vaihto
- Etsi ' ncpa.cpl ' Windowsista.
- Etsi vaihtoehto nimeltä Internet Protocol Version 4 (TCP / IPv4) .
- Napsauta sitä ja napsauta Ominaisuudet- painiketta.
- Käytä nyt manuaalisesti seuraavia DNS-palvelimia; Haluttu DNS-palvelin kuin 8.8.8.8 ja vaihtoehtoinen DNS-palvelin kuin 8.8.4.4 (Googlen julkinen DNS) (Aseta IP automaattiseksi)
- Käynnistä selain uudelleen ja tarkista verkkosivustot.
Poista DNS-ennustepalvelut käytöstä
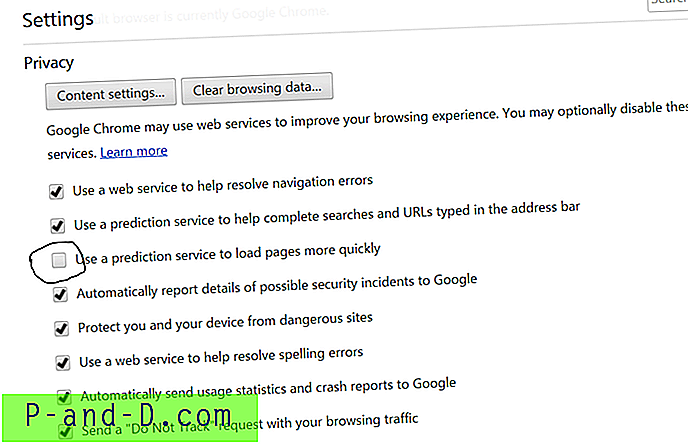
Poista ennustepalveluiden valinta
- Siirry Chromen asetuksiin.
- Vieritä alas ja napsauta Lisäasetukset.
- Täällä on vaihtoehto " Käytä ennustepalveluita sivujen lataamiseen nopeammin".
- Poista valinta ruudusta ja käynnistä selain uudelleen.
Yritä nollata TCP / IP
Suorita seuraavat komennot tässä järjestyksessä komentokehotteessa (suorita jokainen komento painamalla ENTER kirjoittamisen jälkeen):
ipconfig / vapauta ipconfig / kaikki ipconfig / flushdns ipconfig / uusi netsh int ip asettaa dns netsh winsock reset
Tässä on video-opas chrome-palvelimen ongelmien korjaamiseksi.
Käynnistä DNS-asiakas uudelleen
DNS-asiakasohjelman uudelleenkäynnistäminen voi myös korjata 'DNS-anturi valmis' -virheen tietokoneellasi.
- Paina Windows Key + R → kirjoita palvelut.MSC → Hit Enter avata Palvelut-ikkuna.
- Etsi DNS-asiakas ja napsauta sitä hiiren kakkospainikkeella.
- Napsauta vaihtoehdoista Käynnistä uudelleen käynnistääksesi DNS-asiakasohjelman. Tehty!!
Jotkut muut menetelmät
Jos yllä olevat menetelmät eivät toimi sinulle, kokeile joitain muita alla lueteltuja menetelmiä.
1. Poista virustorjunta
Jotkut ihmiset ilmoittivat, että virustorjuntaohjelman (enimmäkseen McAfee) poistamisen jälkeen ongelma oli poistunut.
2. Poista palomuuri käytöstä
Palomuurien poistaminen käytöstä saattaa ratkaista ongelman, koska jotkut sovellukset voivat häiritä, kun Chrome yrittää muodostaa yhteyden. Tämä voisi olla ratkaisu myös sinulle. Poista palomuuri käytöstä ja tarkista virhe.
3. Kokeile yhteyden muodostamista vikasietotilassa
Käynnistä tietokone vikasietotilassa ja yritä ladata Chrome. Tämä auttaa sinua selvittämään, aiheuttaako jonkin kolmannen osapuolen ohjelmisto, koska vikasietotila koostuu vain sisäisistä hyödyllisistä tiedostoista. Käynnistä tietokone uudelleen käynnistämällä F8- näppäin. Valitse sitten vaihtoehtojen luettelosta Turvallinen tunnelma verkottumalla .
Korjaa - DNS-palvelinta ei löydy tai se ratkaisee isäntävirheen Google Chromessa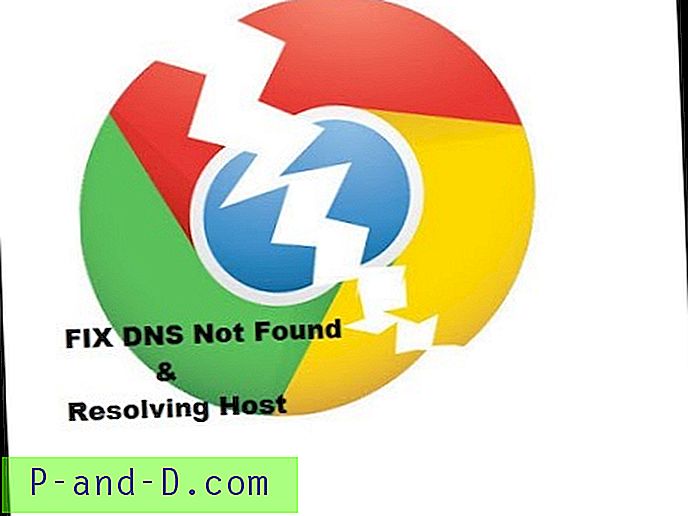
Katso tämä video YouTubessa
Tilaa YouTube
Huomautus ja johtopäätös: Toivon, että viesti oli hyödyllinen. Kommentoi alla olevia ohjeita DNS-virheongelman korjaamiseksi.


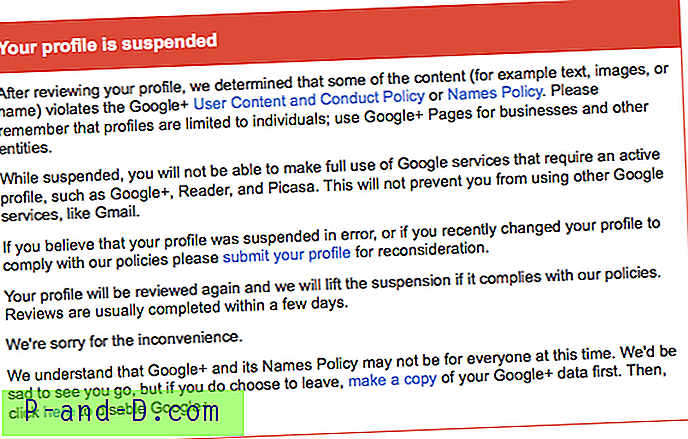

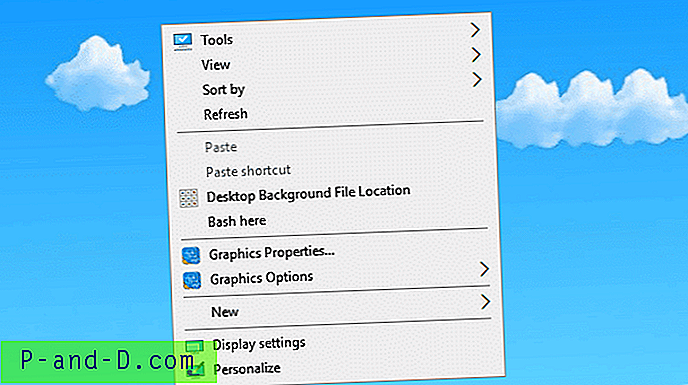
![Ominaisuuksien kiihdytysnäppäin on asetettu "o" "r": n sijasta [hiiren oikean painikkeen valikko]](http://p-and-d.com/img/microsoft/396/properties-accelerator-key-set-o-instead-r.jpg)