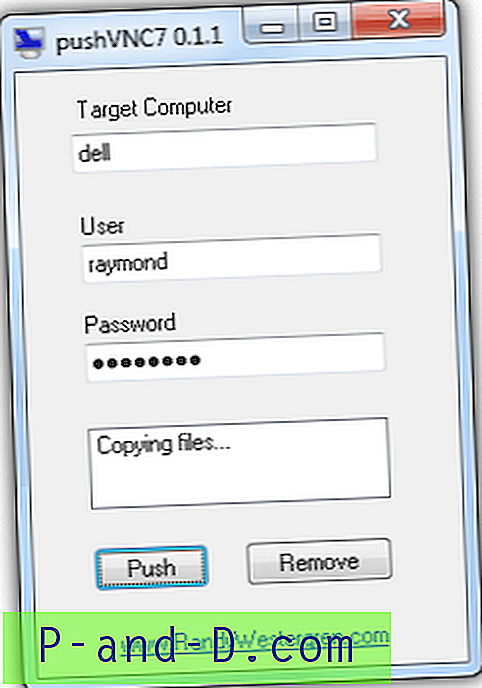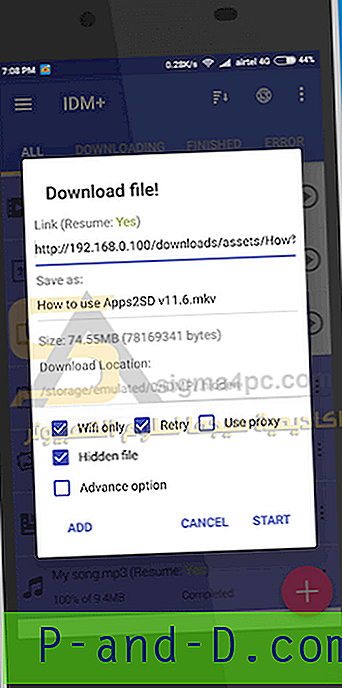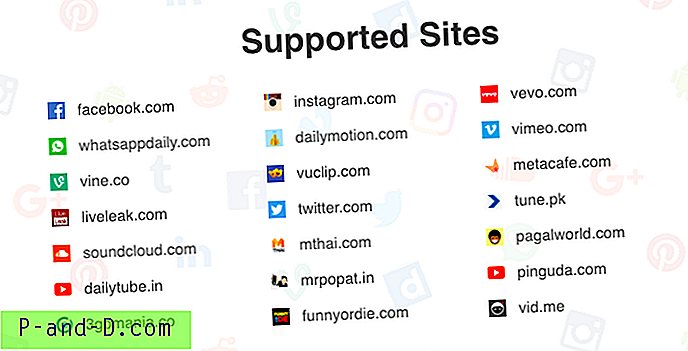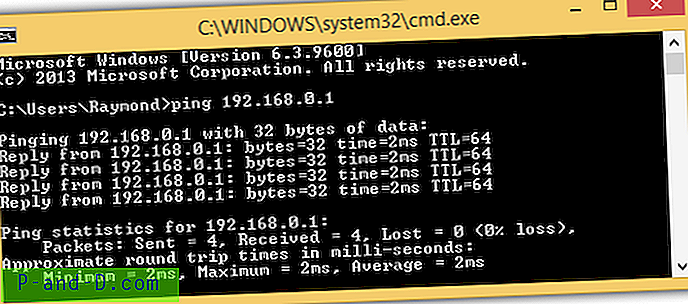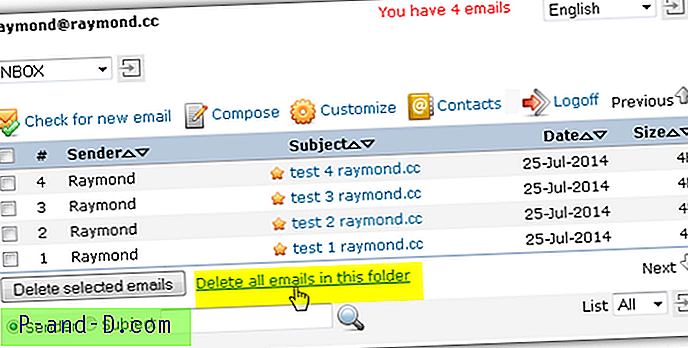Nauhan käyttöliittymä koostuu komentorivistä, jossa on useita välilehtiä. Jokainen välilehti sisältää joukon komentoja, kuten Leikkaa, Kopioi, Liitä jne. Nauhan käyttöliittymä otettiin ensimmäisen kerran käyttöön Office 2007. Sen jälkeen se sisällytettiin tiedostojen Resurssienhallintaan Windows 8: ssa ja Windows 10: ssä.
Tässä artikkelissa selitetään, kuinka voit lisätä kaikki nauhakomennot File Explorer -sovelluksesta tiedostojen tai kansioiden hiiren kakkospainikkeella.
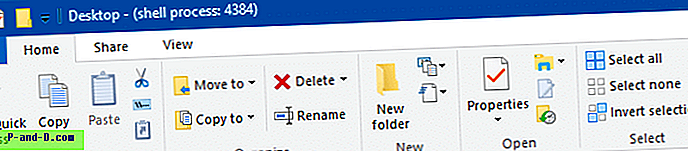
File Explorer -nauhan vakiovälilehdet ovat File, Home, Share ja View - kumpikin sisältää joukon komentoja. Näiden vakiovälilehteiden lisäksi muita asiayhteyteen liittyviä välilehtiä ilmestyy dynaamisesti kansiossa valitsemasi tiedostotyypin perusteella. Windows 10: ssä jokaisen Ribbon-komennon rekisterimerkinnät tallennetaan ”CommandStore” -rekisteriavaimeen.
Voit käyttää CommandStore-avainta käynnistämällä rekisterieditorin (regedit.exe) ja siirtymällä seuraavaan haaraan:
HKEY_LOCAL_MACHINE \ Software \ Microsoft \ Windows \ CurrentVersion \ Explorer \ CommandStore \ shell
Katso myös: RegJump-sovelluksen käyttö hyppää nopeasti rekisteripolulle
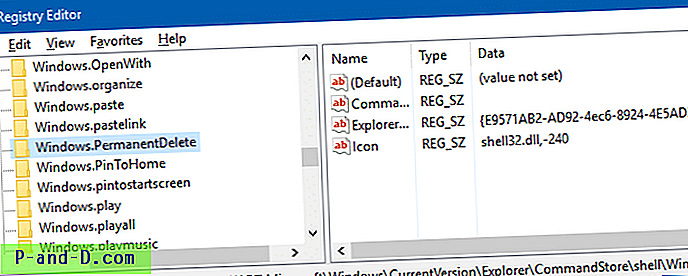
Jokainen alaavain vastaa Nauhakomentoa File Explorerissa. Esimerkiksi näppäin “Windows.PermanentDelete” käyttää “Pysyvästi poista” -komentoa, joka on Nauha-käyttöliittymän “Poista” -kohdan alakomento.
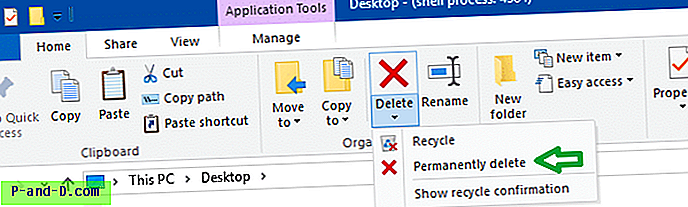
Säätämällä rekisteriä voit lisätä tämän tai minkä tahansa muun Nauha-komennon hiiren oikealla painikkeella -valikkoon.
Esimerkki 1: Lisää ”Pysyvästi poista” -komento hiiren kakkospainikkeella -valikkoon
Jos haluat lisätä pysyvästi poistettavan vaihtoehdon tiedostojen pikavalikkoon, sinun on kopioitava seuraava avain:
HKEY_LOCAL_MACHINE \ SOFTWARE \ Microsoft \ Windows \ CurrentVersion \ Explorer \ CommandStore \ shell \ Windows.PermanentDelete
seuraavaan avaimeen:
HKEY_CLASSES_ROOT \ * \ shell \ Windows.PermanentDelete
Tämä voidaan tehdä viemällä 1. avain .REG-tiedostoon (rekisterieditorin File - Export -komennon kautta). Muokkaa sitten tiedostoa Muistiolla ja muuta seuraavaa polkua:
HKEY_LOCAL_MACHINE \ SOFTWARE \ Microsoft \ Windows \ CurrentVersion \ Explorer \ CommandStore \ shell \ Windows.PermanentDelete
että
HKEY_CLASSES_ROOT \ * \ shell \ Windows.PermanentDelete
Muokkauksen jälkeen tiedoston pitäisi näyttää tältä:
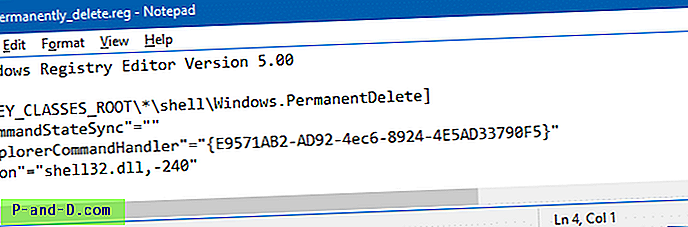
Tallenna REG-tiedosto ja suorita se kaksoisnapsauttamalla.
Tämä lisää “Pysyvästi poista” -vaihtoehdon kaikkien tiedostojen hiiren kakkospainikkeella.
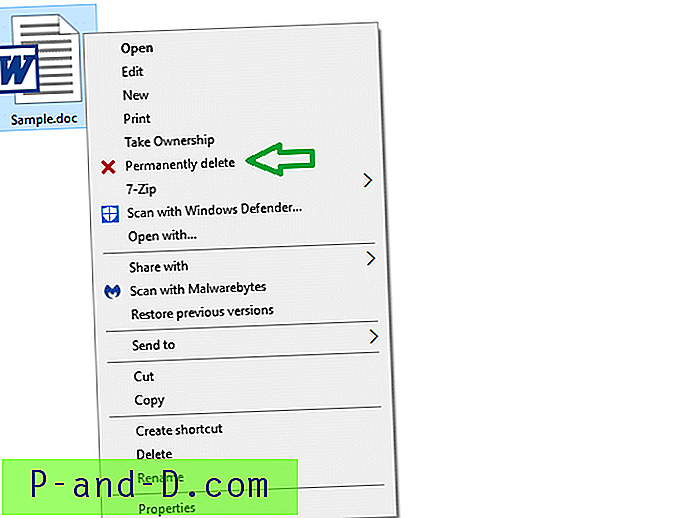
Pikavinkki: Voit asettaa tämän avaimen vain tiedostotyypeittäin tai kaikille tiedostotyypeille, kansioille tai molemmille tiedostoille ja kansioille. On kuitenkin järkevää lisätä “Poista pysyvästi” -komento vain (kaikille) tiedostoille. Sen lisääminen kansioihin toimii, mutta on aina vaara, että koko kansio poistetaan vahingossa - mutta se on puhelusi.
Lisää kansioiden Ribbon-komento kopioimalla se seuraavaan haaraan:
HKEY_CLASSES_ROOT \ hakemisto \ shell
Lisää se tähän tiedostoihin ja kansioihin lisäämällä se tähän:
HKEY_CLASSES_ROOT \ AllFileSystemObjects \ shell
Esimerkki 2: Lisää ”Kopioi polku” hiiren kakkospainikkeella -valikkoon
Tuomalla Kopioi polku -nauhakomento hiiren kakkospainikkeella -valikkoon, voit tehdä Kopioi SHIFT -painikkeella hiiren kakkospainikkeella oletuksena näkyvän ilman, että sinun on painettava SHIFT näppäintä napsauttamalla hiiren oikealla painikkeella.
Huomaa, että vakio “Kopioi polkuna” -valikkokomento näkyy silti, jos käytetään SHIFT-näppäintä. Joten kun käytät SHIFT -tiedostoa hiiren kakkospainikkeella, on olemassa kaksi Kopioi polkuna -komentoa.
Lisätietoja on seuraavassa artikkelissa: Näytä ”Kopioi polkuna” aina hiiren oikealla painikkeella -valikossa ilman vaihtonäppäintä.
https://www.winhelponline.com/blog/copy-as-path-always-show-right-click-windows-10/